
You’ve successfully launched a WordPress application in a virtual machine instance on AWS! Now that you’ve successfully into WordPress, you can change your WordPress website.
#UPDATE BITNAMI WORDPRESS STACK PASSWORD#
Enter user as the username, and paste the password that you copied from the previous step into the password field. Login to WordPress In a new browser window, paste the Public IP address followed by wp-admin – this willl take you to the WordPress login page. Copy External IP Address After copying your WordPress password, exit out of the instance log and use the bottom scroll bar to locate and copy your Public IP address.Ĩ. Locate and copy your Bitnami application password.ħ.
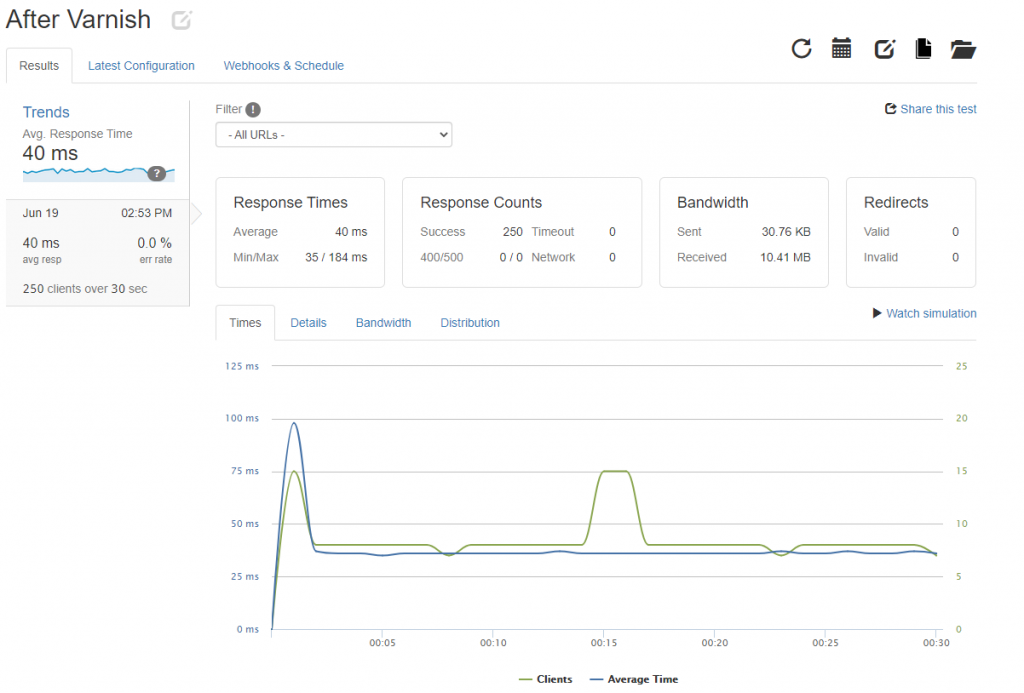
Use the sidebar at the right side of the page to navigate towards the bottom of the instance log. On your Instances page, click on the Actions button, then navigate down to Instance Settings then click on Get System Log. Next, click on the Instances link in the left-sidebar column. Under the Compute column, click on the EC2 link.
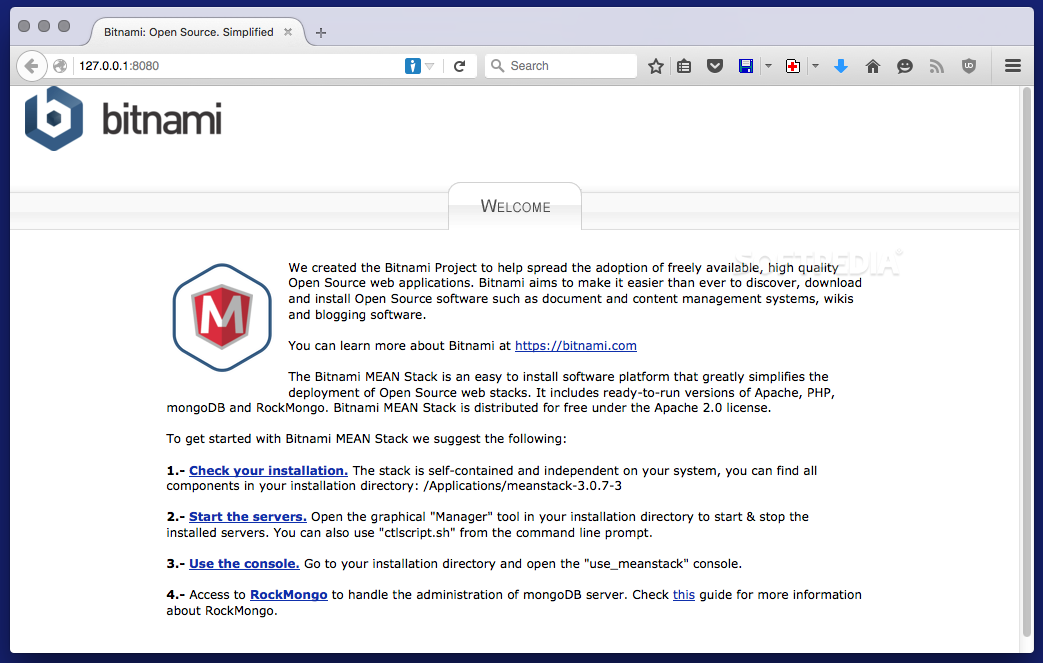
To do this, first click the Services link at the top of the Launch Status page. However, in order to login to your new WordPress installation, you will first have to obtain your WordPress login credentials. Obtain WordPress Credentials Congratulations! You’ve just launched a new WordPress installation. Next, click the Launch Instances button at the bottom of the popup window.Ħ. Make sure to download the key pair and save it in a safe place. Create a new SSH key pair as instructed in the popup window. Generate SSH Key Next, a popup window will appear. Review Instance Details Next, click the Launch button at the bottom of the Instance Details page.ĥ. Configure Instance Details On the Configure Instance Details page, choose the Auto-assign Public IP option, and leave the other options unchanged.Ĥ. Choose Instance Type On the next page, select the instance (virtual machine) hardware that you want to run your WordPress installation. Click the Continue button after you’ve looked over the Bitnami WordPress details page.Ģ. To to this, navigate to AWS Marketplace in the left sidebar column, then search for WordPress and select WordPress Certified by Bitnami.
#UPDATE BITNAMI WORDPRESS STACK INSTALL#
Now that your EC2 instance has been deployed, the next step is to install WordPress. An “Instance” is just a fancy word to describe the Virtual Machine that will be running your WordPress installation. From your EC2 dashboard, click on the Launch Instance button to deploy a new EC2 instance. Launch a WordPress Instance After you’ve created an Amazon Web Services account, click the Services link at the top of the page, then click the EC2 link under the compute column.


 0 kommentar(er)
0 kommentar(er)
